How To Install Windows 10 For Free Successfully (2022) (Updated)|| A Step-by-Step Guide
All of the hardware and software on a computer are controlled by the operating system. The computer would be useless without it. The most recent version of the Windows operating system is Windows 10. Windows 8 (issued in 2012), Windows 7 (launched in 2009), Windows Vista (released in 2006), and Windows XP are just a few of the numerous variations of the operating system over time. In contrast to earlier versions of Windows, primarily used on desktop and laptop computers, Windows 10 is also made to function just as effectively on tablets.
Following are the steps for downloading and installing of Windows 10 operating system. Below we will describe each step in detail
#STEP 1: Go to microsoft.com's official website and download the create windows 10 Installation media
#02STEP: Then go to the folder where the file has been downloaded. Double-click to install it. It will take some time to get permission and then finally ask whether you are updating your system or installing a new window. Select Create installation media and Click NEXT
#STEP 3: Select the Language, Edition and Architecture and Click Next.
#STEP 4: Choose which media to choose ISO File
#STEP 5: Go to the downloaded folder and open the file. The windows 10 setup ISO file starts downloading. Wait for 100% completion
#STEP 6: When Downloading
is complete. Now we have to download the software to make the Flash Drive Bootable.
Go to the below website or google and search and download RUFUS software.
#STEP 7: Open the Rufus Software. Select the USB Drive which you want to make Windows Bootable. Below where is the written ISO image. Select the downloaded ISO file. And Click START
#STEP 8: Plugin, your Bootable Flash, Drive in a USB port and Restart the computer. During Restart, press F12 Key Multiple Times
#STEP 9: The below Screen will show up. Select USB Storage Device in Boot option and press ENTER
#STEP 10: The following Screen Will appear. Click NEXT and then Click on Install NOW.
Enter the installation key. If you do not have an installation key. Click on I don't have key
Select the Edition of Windows you want to install and Click NEXT
Accept the license agreement and click NEXT
#STEP 11: Select if you want to update/Upgrade your windows copy or if You want a fresh copy of windows. Here we want to install a fresh copy of windows, so Select Custom Install windows only (advance).
Select the C drive for installation and click NEXT
The window will start Installation
#STEP 12: Customize different things during installation. Like enter the name and select services accordingly, and the process will continue until it's all done.
The last Screen will appear when installation is complete.
Restart the PC and ENJOY!!







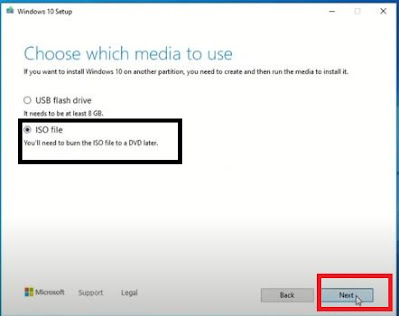



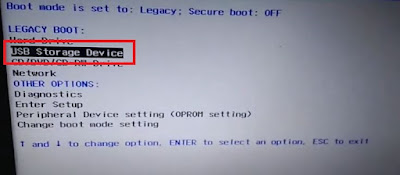












0 Comments