How To Create YouTube Channel (For Beginners) || A Step-by-Step Guide
If you've never had a YouTube channel and want to make one or already have one but want to make a brand-new one, then stay tuned. I will walk you through how to create a YouTube channel. How to make YouTube channel? How to open a YouTube channel?
We are going to create a brand-new YouTube channel; if you don't have a google account uh, that is what I'm going to walk you through, so first of all:
STEP#01: Go to WWW.YouTube.com, and in this upper right-hand corner, you will see a sign-in button. We are going to click on sign in. At this point, if you don't have any google accounts, you don't have Gmail, you're not going to see any of these accounts here but what you will see is use another account or it might just say create an account. Still, I'm going to click use another tab, so you'll probably know this window immediately.
STEP#02: Now what you can do here is actually create account by just clicking create account and you have 2 options either for myself or to manage my business now you probably want to hit for myself because it's probably just your own personal YouTube channel but actually i recommend hitting manage my business and this is going to actually give you a few more options that you wouldn't be able to do if it was just a personal YouTube account
one of these perks of having what they call a brand account is multiple people can sign in rather than signing into your google account and accessing your Gmail and all that they can just sign into the YouTube channel if it's for myself and you wanted someone else to sign in they would actually have to get your password for your Gmail for everything google so that is one primary reason.
Another reason that's really cool is you can have a different name on your YouTube channel than your actual google account so if you do for myself your YouTube name will be your google account name but not everyone wants to do that so I definitely recommend going with that brand account now when filling out this page your name right here this is not going to be what shows up on your YouTube channel you'll be able to choose that later so you can really choose whatever you would like here now right underneath that we have your email address and if you don't have a Gmail account yet you're going to want to hit this button which is create a new Gmail
STEP#03: Now you need to create a username that goes before the Gmail.com, and if you do something that is already taken when you hit password, it's going to show you that this username is taken and to try another, so you want to find one that is unique and has not been used before, so I'm going to add a number to the end of mine and also gives you some suggestions, so maybe I want to click on this one instead, and now I know that this one is available and it even recommended it to me so now I'm going to choose my password then we're going to hit next
STEP#04 We need to fill this page out for google, so if we need a recovery email address, this doesn't have to be a Gmail; it could be anything, and so you're going to put in a few things here after filling that out you'll hit next again and then on privacy and terms you can read this and then scroll down at the bottom you'll hit I agree and right here says your google account is all set
STEP#05 Now you can add your business profile, so what we want to do is hit not now. We will go straight to YouTube and finish creating our YouTube account. Now we're back on the YouTube page, and we know our channel is created because up here, we can see our icon and our name, but there's a very, very, very important step that you need to know.
STEP#06: I want you to go to your channel icon and hit create a channel so that we will click that button and see this. It says your creator journey begins, and we'll say we get started now. Here we're able to use our name, or we could use a custom name, which is what I want to do now; I can choose a channel name and put that in here, so I've chosen my word. I click I understand, and I hit create and
STEP#07: at this point now, I've created a YouTube channel. We have a brand channel so remember that if you want to change your name at any point, you can still do that; you just got to go into your settings and change that
STEP#08: Go back to YouTube, and then we can see here when we click on our icon, we can go to your channel, and at this point, if you have a YouTube channel, you can go into the comments you can post the video you're officially a YouTuber if you want to create another YouTube channel maybe for some different content, and you already have a track you want to click on your icon and then go into your settings on this page we're going to go to your channel, and we're going to find add or manage your media we'll click that, and here we're able to open up a brand new YouTube channel when creating a new track it's automatically a brand account, and you can put in your name right there and make it it's very simple,
STEP#09: There's one last thing that is the most critical part of this article and you definitely want to do this.
Next step is going to give you access to do custom thumbnails you can post videos 15 minutes or longer you can live stream and you can also appeal content id claims here's how you do this back on YouTube.com you want to click on that icon again this time we're going to go into the YouTube studio in the YouTube studio we're going to go to this bottom left corner and we're going to go into the settings next we're going to click on channel and then feature eligibility
we can see that the default features have already been enabled but for this we do want to enable this as well which is what i was talking about when all you need to do this is to verify a phone number so click on that button and then what you'll do here is you will want to hit text me i like to have them just send a text and it happens right away you type in your phone number and then you want to hit submit right away
You're going to get a text message and then you want to open that up and put in that six digit number into google you'll hit submit and now congratulations your YouTube account is now verified and you are completely set up the next step is definitely to set up your profile picture as well as your banner.
If you like the article, comment below, and I'll write an article on how to create impressive thumbnails, banners, etc.
You May also Like:
How to Be Successful on YouTube (Grow Your Channel From 0 To Hero)
How to Create an account on Amazon from Pakistan (2022) || A step by Step guide
How to create an account on Fiverr.com (2022)|| A Step-By-Step Guide
How To Create An Account On Upwork.Com (2022)|| A Step By Step Guide
How To Withdraw from Binance (Updated) || A Step- by-Step Guide
How To Verify Binance Account (Updated) ||A Step-by-Step Guide
How To Create Binance Account (Updated) || A Step-by-Step Guide
How To Create PayPal Account in Pakistan (Updated) || Step by Step Guide
Proven Strategies || How to Become A Self-Made Millionaire











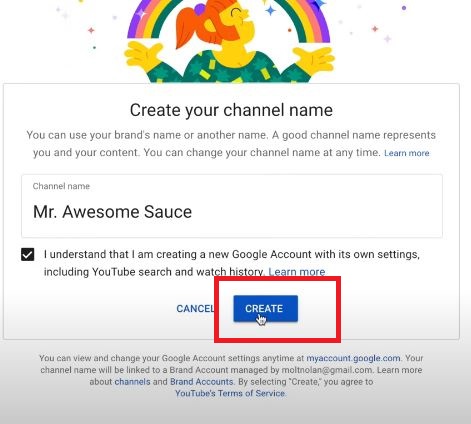










0 Comments